Gmailを初めてお使いになるかたは、まず、GmailのWEBメール画面で、WEBメールとしての使い方をマスターしてください。次に、Gmailをメールソフトで送受信するために、お使いのメールソフトでGmailのサーバーからメールを受信できるように設定変更します。
ポイントは、
- POPサーバー名は「pop.gmail.com」
- POPユーザー名はGmailのアカウント
- POPパスワードをGmailのもの
- 【重要】POPサーバーのポート番号を995に変更
- 【重要】POPサーバーのSSL接続を有効にする
……この5点です。
【ご注意】
無料版のEdMaxなど、一部のメールソフトではPOP、SMTPサーバーへのSSL接続に対応していないため、Gmailのサーバーを利用することができません。SSL接続に対応しているメールソフトをご利用ください。秀丸メール、有料版EdMax、Thunderbird、OutlookExpress、WindowsMailなど、現在配布されているほとんどのメールソフトはSSL接続に対応しています。また、iOS、Androidの標準メールソフトも対応しています。
OutlookExpressを例にとって説明します。
POPサーバー名は、pop.gmail.com、SMTPサーバー名は、smtp.gmail.com とします。
使うメールアドレスは独自ドメイン名のものにしておきます(ただし、このままでは送信できません。独自ドメイン名で送信するには、Gmail側の設定が必要です=後述)↓

■アカウントを新規作成する場合のウィザード手順

[ツール]⇒[アカウント]をクリック
↓
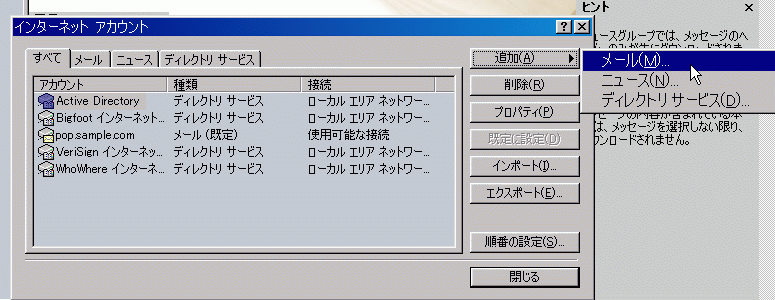
[追加]で、アカウントの種類は[メール]を選ぶ
↓
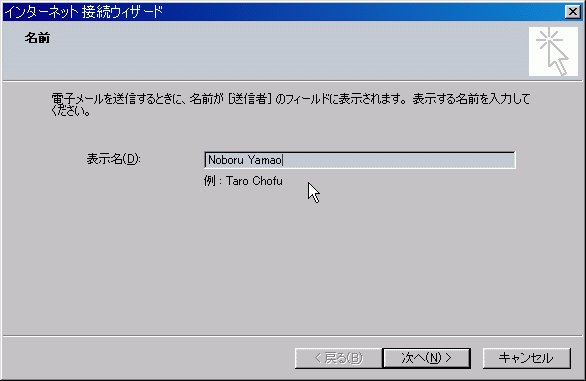
メールアドレスに表示する名前(半角英数文字のみ使うことを推奨します)
↓
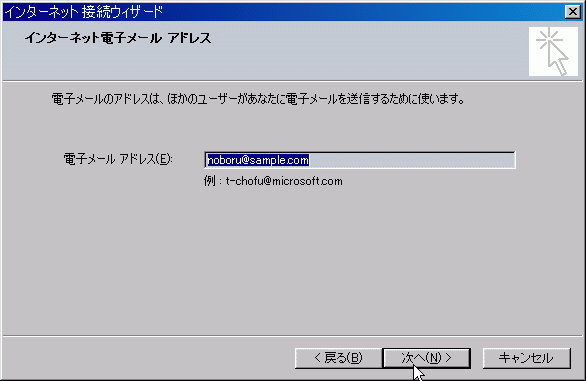
送信者メールアドレスの設定。後で変更しなくていいように、最初から独自ドメイン名のアドレスを入れておいてもよい
↓
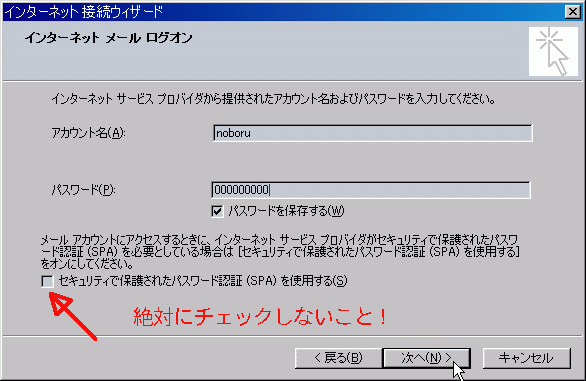
この[アカウント名]とはPOPユーザー名のこと。Gmailで作成したアカウント名を入れる
[パスワード]にはGmailのアカウントに対するパスワード(Gmailで設定したもの)を入れる
[セキュリティで保護されたパスワード認証(SPA)を使用する]は絶対にチェックしないこと!
↓
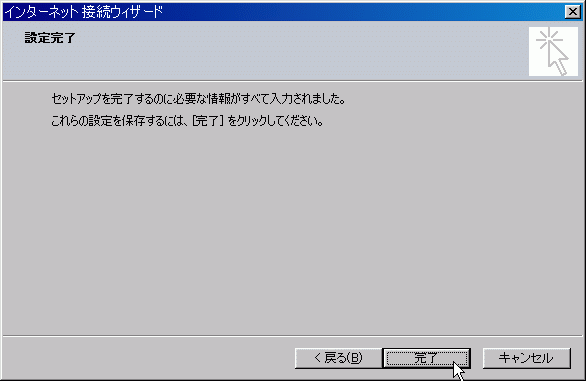
これでウィザードは一旦終わり
すでに作成済みのアカウントを変更して使う場合は、アカウントのプロパティを開き、[サーバー]タブの中のPOPサーバー名をpop.gmail.comに変更し、POPユーザー名(OutlookExpressではなぜかこれが受信メールサーバーの[アカウント名]と表示されるので誤解されやすい)とPOPパスワード(受信メールサーバーのパスワード)をGmailのものにします。
次に、[アカウント]のプロパティに戻ります。([ツール]⇒[アカウント]でアカウントを表示させ⇒今作成したアカウントをクリックして反転表示させ⇒[プロパティ]をクリック)
ここで[詳細設定]を開き、POPサーバーのポート番号を995に変更し、「
このサーバーはセキュリティで保護された接続(SSL)が必要」をチェックします。
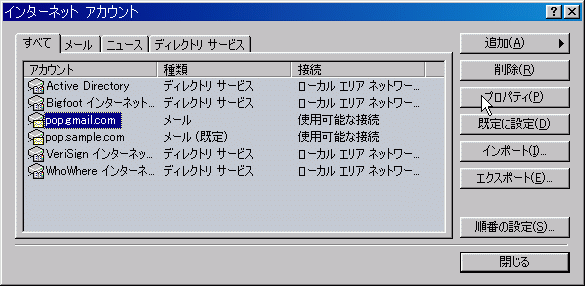
[ツール]⇒[アカウント]でアカウントを表示させ
⇒今作成したアカウントをクリックして反転表示させ、
⇒[プロパティ]をクリック
↓
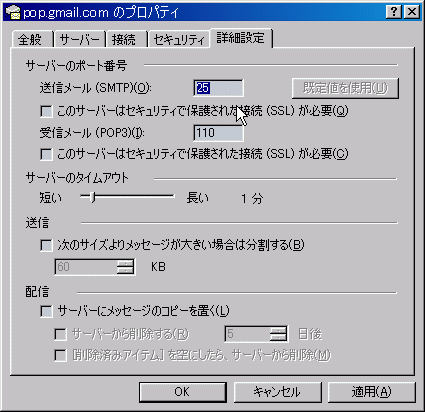
[詳細設定]を開くと、デフォルトではこう↑なっているはずです。これを、
↓
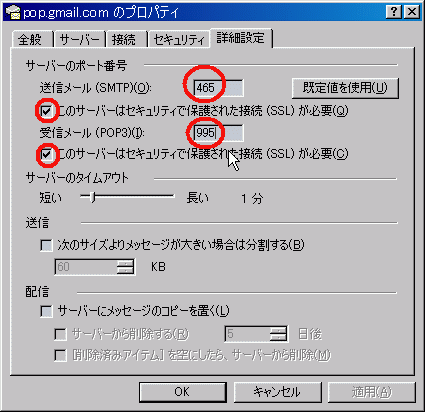
上図のように、SMTPサーバーのポート番号を465に、
POPサーバーのポート番号を995に変更し、それぞれ
[このサーバーはセキュリティで保護された接続(SSL)が必要]をチェック
これでGmailのメールがOutlookExpressで受信できるようになりました。試しに受信してみてください。
他のメールソフトでの設定はもっとずっと簡単、明解なはずです。
ポイント(一般のPOP3メールサーバーとの違い)は、
【重要】POPサーバーのポート番号を995に変更
【重要】SMTPサーバーのポート番号を465に変更
【重要】POPサーバー、SMTPサーバーのSSL接続を有効にする
ということです。
★ご注意★ 一般には上記のポート番号になりますが、Apple Mail など、
Mac OS系のメールソフトでは別の設定が必要になる場合がありますので、詳しくはGmailのメールクライアント別設定方法ガイダンスをご参照ください。
さて、これで受信はできますが、Fromを独自ドメイン名のアドレスにした送信はまだできません。この設定はかなり面倒ですので、別ページで解説しています。
 こちらをご参照
こちらをご参照ください。
メールソフトでGmail宛のメールを受信する場合も、ときどき、WEBブラウザからGmailに直接アクセスして、[迷惑メール]フォルダに重要なメールが紛れ込んでいないかどうかをチェックしてください。

↑Gmailの迷惑メールフォルダ
全部迷惑メールであれば、[すべて選択]して[完全に削除]してしまえばサーバーから消えてくれます。
迷惑メールフォルダに紛れ込んでいた重要なメールは、左のチェックボックスをチェックして[迷惑メールを解除]で、受信フォルダに移動します。
その後、メールを開いた画面の右上にある下矢印のアイコンをクリックして開くメニューで[連絡先リストに○○さんを追加]で、このメールアドレスをホワイトリスト(無条件で受信するアドレス)に追加できます。
その他、あらかじめ友人や取引先などのアドレスは、あらかじめまとめて[連絡先]リストに追加しておけば、誤削除のトラブルが減ります。
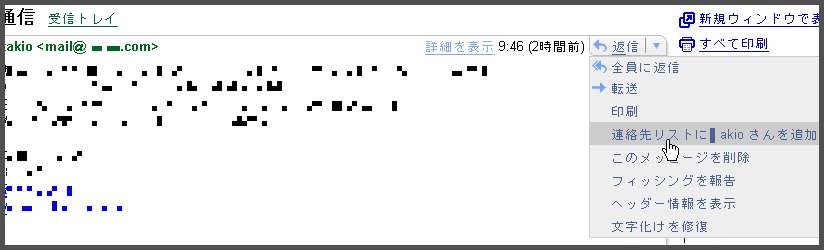
↑受信メールのメールアドレスを[連絡先]リストに追加する
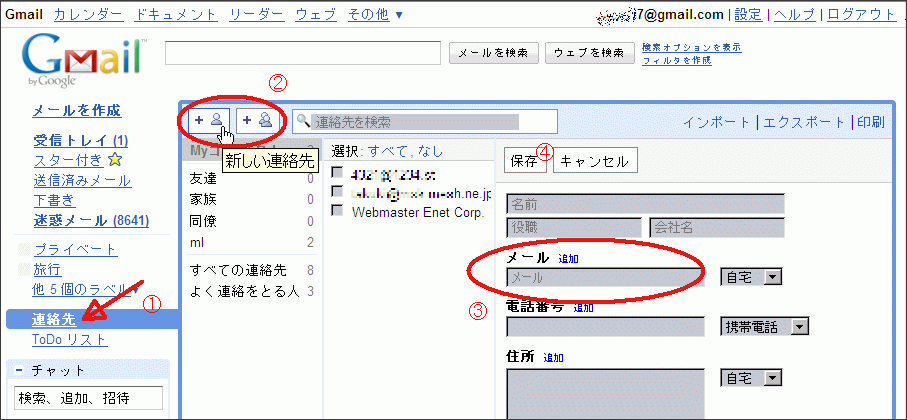
↑あらかじめ、重要なメールアドレスを「連絡先」に登録するには、
左の「連絡先」メニューをクリックして、「新しい連絡先」または
「新しいグループ」を追加し、「メール」欄にアドレスを加え、「保存」する。
CSV形式のアドレスリストを一括してインポートすることもできます。やり方はGmailのHELPを参照してください。
その他、Gmailの使い方についてはGmailのHELPを参照してください。


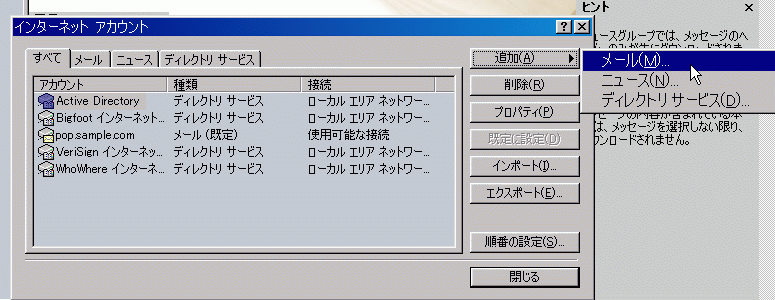
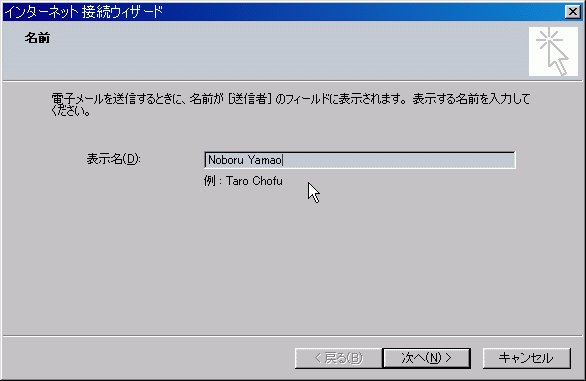
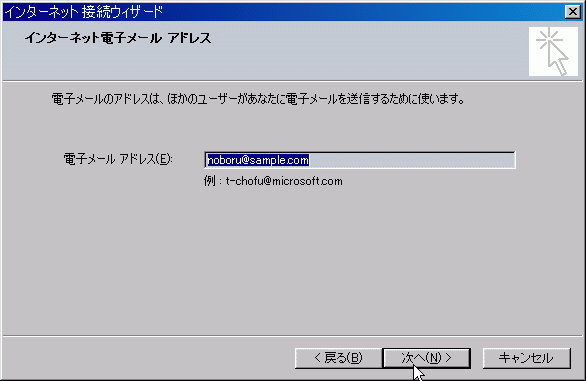
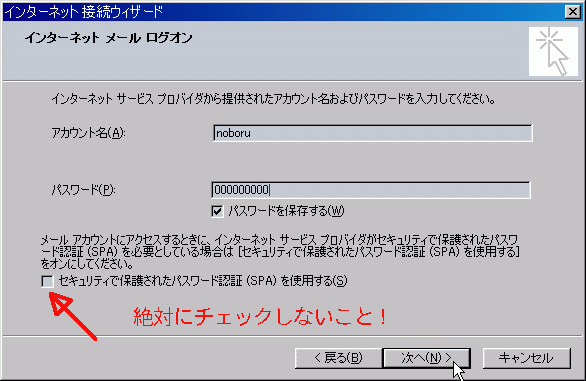
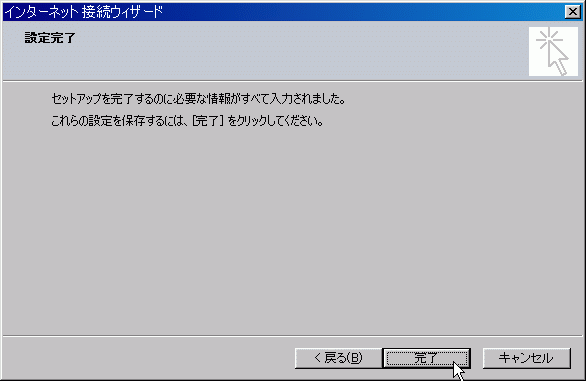
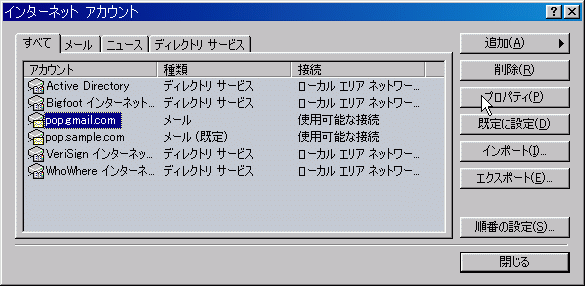
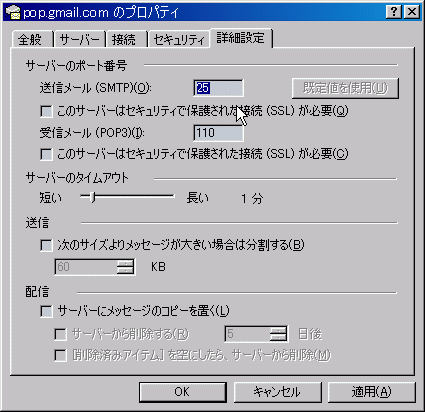
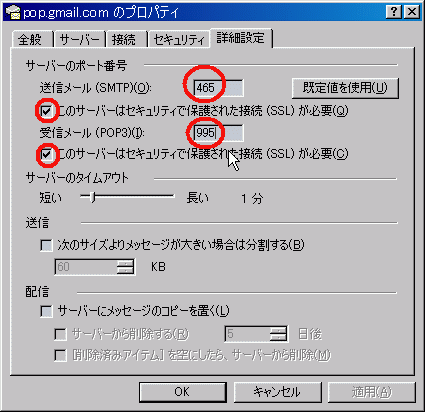

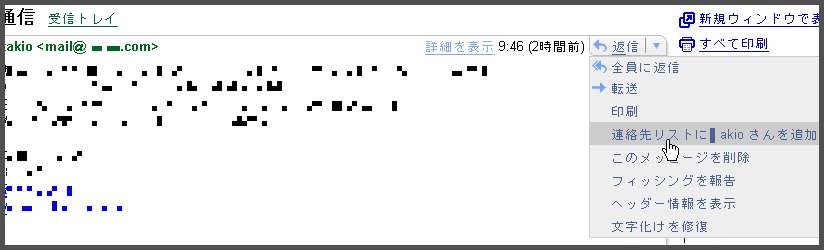
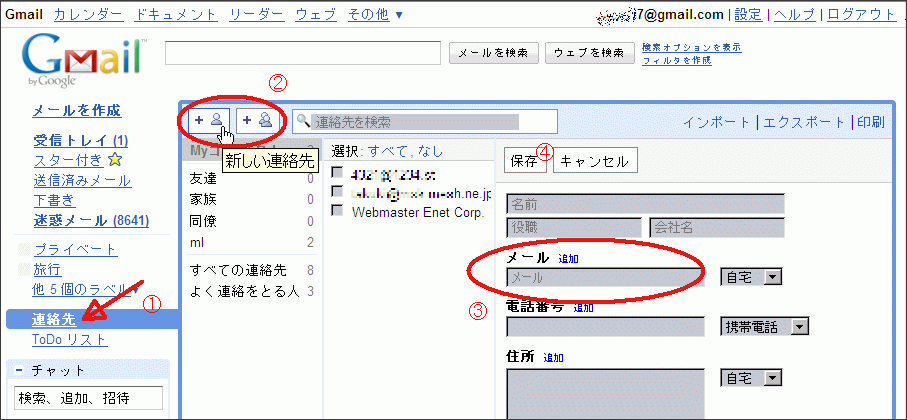
 「ドメインゲット・コム」TOPページに戻る
「ドメインゲット・コム」TOPページに戻る