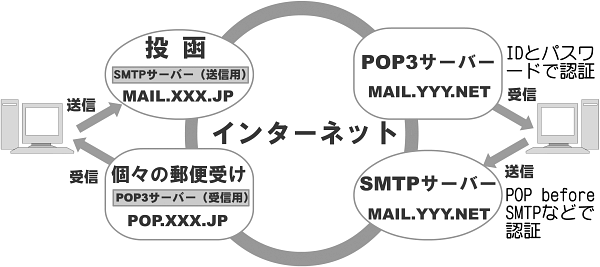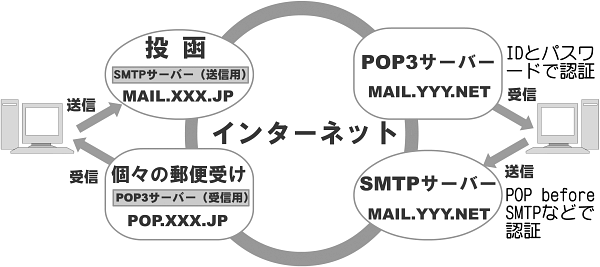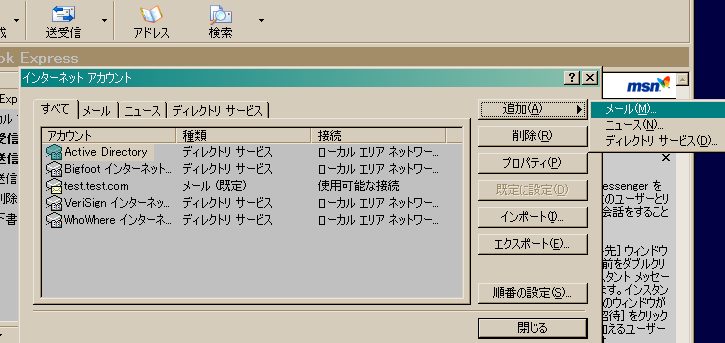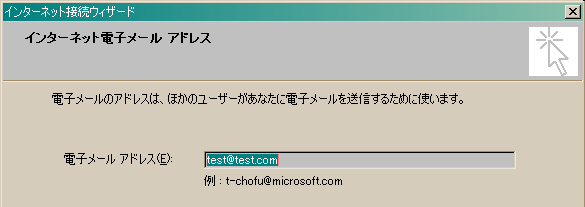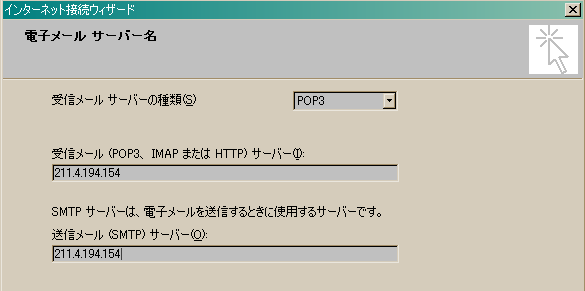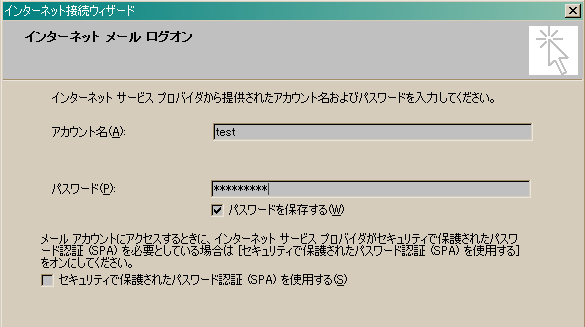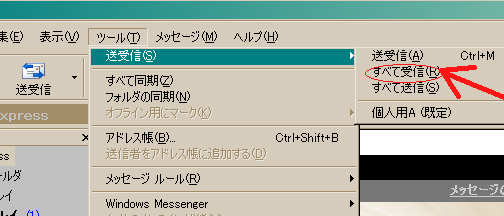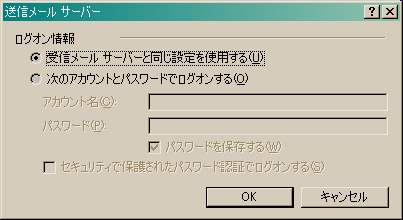メールソフトの設定
新しいメールボックスを得た後、メールの送受信がうまくできないというかたの多くは、メールソフトの設定が正しくできていません。
電子メールには、POP3、APOP(POP3のメールボックスアクセス時に、IDやパスワードを暗号化して送受信するもの)、IMAP(メールをサーバーに置いたまま読み書きするもの)、HTTPメール(WEBメールともいい、WEBと同じHTTPを使って、WEB上でメールを読み書きするもの。HOTMAILやAOL、GoogleMail=GMAILなどは基本がこれ)などの種類がありますが、ここでは最も一般的なPOP3について説明しています。
電子メールの仕組みを理解する
電子メール(POP3メール)がどのようにやりとりされているかという根本が理解できていないため、設定項目の意味が分からず、いつまで経っても正しい設定ができないかたがたくさんいらっしゃいます。
基本的な仕組みが理解できないと、設定項目の意味も分からないため、いつまで経っても同じミスを繰り返し、結局は大変な時間のロスにつながります。メール初心者のかたは、急がば回れの精神で、まずは「仕組み」を理解してください。
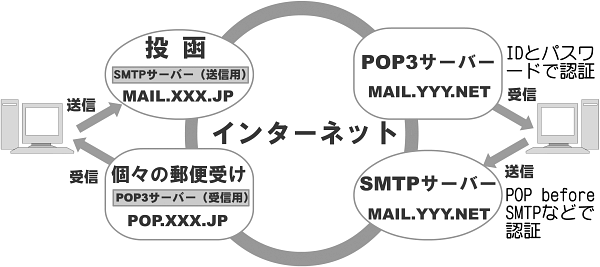
電子メール送受信の仕組み
電子メールは勝手に自宅(使っているコンピュータ)に届くわけではなく、メールサーバー(たとえるなら「郵便局」)内にあるメールボックス(たとえるなら「私書箱」)に届きます。
受け取る場合は、そのメールボックスにとりに行く(POPサーバーにアクセスして、届いているメールを自分のコンピュータにダウンロードする)わけです。
また、電子メールは、上図のように、送信するサーバー(SMTPサーバー=サーバー内のメール送信用のプログラム)と受信するサーバー(POP3サーバー=サーバー内のメールを受信するプログラム)は別のものです。POP3が郵便局内の私書箱だとすれば、SMTPは投函用のポストです。POP3サーバーとSMTPサーバーは、同じ名前や同じIPアドレスの場合も多いですが、それは同じサーバー内にあるというだけで、あくまでもシステムとしては「別のもの」であることを頭に入れてください。
本来、SMTPサーバー(投函用ポスト)は、郵便ポストと同じように誰でも使えるオープン性を持っていましたが、spam(迷惑メール)やウイルスが氾濫する昨今では、投函する際に正当な投函者(そのサーバーを利用する権利を持っているユーザー)であることを証明させる仕組みを導入しています。そうしないと、ゴミメールで投函用のポストがあふれかえり、一般の利用に大きな負担を与えるからです。
プロバイダのSMTPなどは、自社のアクセスポイント以外からの接続は認めなかったりしますが、プロバイダ系以外のSMTP(レンタルサーバーのSMTPなど)ではそうしたチェックは不可能なため、Authenticated SMTP(SMTP認証、SMTP-Authなどとも呼ぶ)やPOP before SMTPと呼ばれるチェック機能を導入しています。
Authenticated SMTP(SMTP認証、認証式SMTP)は、POPサーバーへのアクセスと同じようにSMTPサーバーを使う前にもユーザー認証を行うというものです。
POP before SMTPとは、名前の通り、SMTP(送信)の前にPOP(受信)を要求するというもので、受信動作と同時にアクセス者のIPを記憶し、受信後一定の時間内だけそのIPからの送信を許可します。
イーネットのサービスでは、現在、ほぼすべてで「SMTP認証(Authenticated SMTP)」を使っています。プロバイダのSMTPも、ほとんどはSMTP認証が必要です。
メールソフトの設定に最低限必要な項目
一般に、以下の項目は必須です。
- POP3サーバー名:xxx.xxx.com などのホスト名、またはIPアドレス
- SMTPサーバー名:xxx.xxx.com などのホスト名、またはIPアドレス
- POPユーザー名:「POP ID」「ログインID」「POPアカウント」などと呼ばれることもあります。メールアドレスがIDを兼ねていることもあります
- POPパスワード:POPユーザー名と対になっており、これによってそのメールボックスの正当な受信者であることの証明をします
- 使用するメールアドレス:送信時に使うメールアドレスです。メールのヘッダに FROM:という形で記録されます
- SMTPポート番号の変更(25から587へ):ほとんどのプロバイダは「25番ポートブロック」を実施して、外部サーバーへの通常SMTPポートである25番ポートをふさいでしまっているため、デフォルトの25番ではなく、587に変更する必要があります。
最低、この6項目が設定されていればPOP3メールソフトは機能します(他の通信回線設定などが正しく設定されていることは大前提として)。
逆に言えば、これらの6項目がメールソフトに正しく設定されていないと機能しません。
Outlook Expressへの新しいアカウント追加方法
Outlook Expressは設定ウィザードが分かりにくく、しかも使っている用語が不適切ため、上級者でも理解するのに難儀します。
セキュリティが甘く、機能も乏しいので、使わないのがいちばんですが、会社のコンピュータで勝手にメールソフトをインストールできないなど、Outlook Expressを使わなければならない理由があるかたは、以下の設定説明をご参照ください(Windows XPのOutlook Expressを例にしています)。
●ツール→アカウントを開く
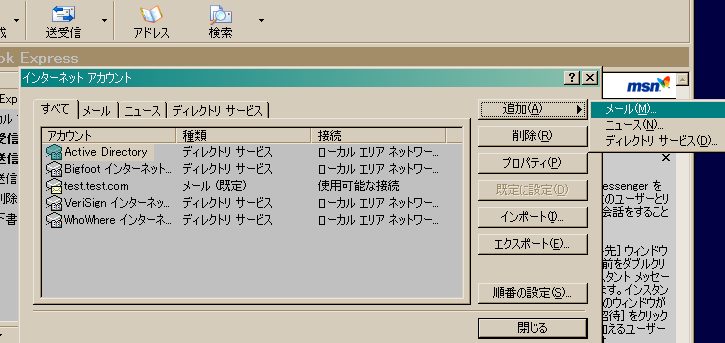
図1
新しいアカウント(メール送受信の設定単位)を追加するには、「ツール」→「アカウント」から行います。「すべて」または「メール」のタブを開いて「追加」→「メール」でウィザードを進めます(図1)。

図2
最初の「名前」というところは、送信者メールアドレスの前に個人名などを表示させる場合の設定です。test@test.com というメールアドレスの人が、ここに tanaka と入れれば、送信者メールアドレスは
tanaka<test@test.com>
と表示されるようになります。空白でも構いませんが、入れる場合はなるべくASCII文字(半角欧文・数字)にしておきましょう。日本語を入れると、まれに文字化けや送受信エラーの原因となります。(図2)
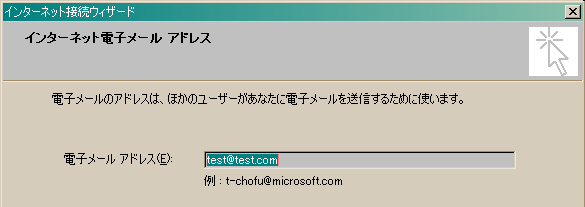
(図3)
次の「インターネット電子メールアドレス」という仰々しい名前の項目は、自分が使おうとしているメールアドレスのことです。正当なメールアドレスを記入してください。
SMTPサーバーによっては、ここが架空のメールアドレスになっていると、送信を拒否します。(図3)
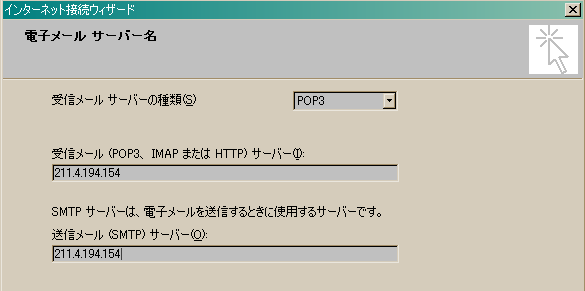
図4
次の「電子メールサーバー名」は、受信用(POP)と送信用(SMTP)サーバーの名前を入れます。
両者が同じ名前の場合もあります。
イーネットのオプションパックユーザーのかたは、ご案内にあるPOPサーバー名(mail.enetj.com など)を入れてください。
また、さらに明示的に、ホスト名(サーバー名)ではなく、IPアドレスそのものを入れる方法もあります(図4)
なお、昨今では「25番Portブロック」といって、プロバイダが自社以外のSMTPサーバーに接続させない事例が増えました。この場合、当社のSMTPサーバー名を入れただけではプロバイダが接続を拒否してしまいます。プロバイダが提供するSMTPサーバーをお使いになるか、SMTPのポート番号を通常の25から587に変更する必要があります。
詳細は
 こちらをご参照ください
こちらをご参照ください。
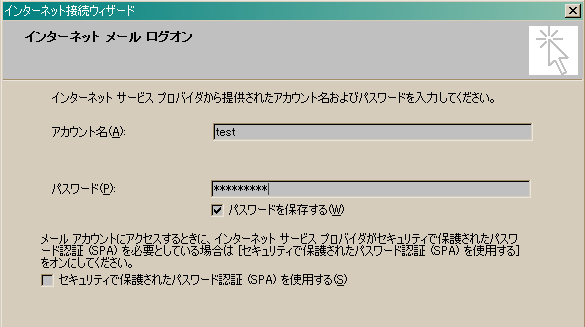
(図5)
次の「インターネットメールログオン」という項目は、用語の使い方がまったく不適切ですので特に注意が必要です。
ここはPOPユーザー名とPOPパスワードを入れるところです。
「インターネットサービスプロバイダから提供されたアカウント名およびパスワード」とありますが、この説明がそもそも間違っています。「プロバイダから提供された」とあるため、ここにインターネット接続のIDとパスワードを入れるかたがたくさんいらっしゃいますが、間違っています。POPサーバーとインターネット接続とは本来なんの関係もありません。
プロバイダが提供しているメールボックスでは、インターネット回線への接続ID/パスワードと、メールボックスのユーザー名/パスワードが同じ場合もありますが、本来はなんの関係もないものです。
こうした項目名を使っているため、Outlook Expressでの設定は初心者を惑わせることになり、トラブルが後を絶ちません。
メールボックス(POPサーバー)用のPOPユーザー名(ID)とPOPパスワードを入れてください。
その下の「セキュリティで保護されたパスワード認証(SPA)」というのは、「APOP」のことではありません。チェックは入れないでください。Outlook ExpressはそもそもAPOPに対応していませんのでご注意ください。(普通はこれだけでもメールソフトとしては失格でしょう)
これで設定は完了ですが、念のため、新しくできたアカウントのプロパティを開き、基本設定がきちんとできているかどうかご確認ください。(下図)
ちなみに、メールソフト内で「アカウント」というのは、通常、「メール送受信の設定単位」のことです。「POPユーザー名」と混同しないでください。POPユーザー名(ID)のことを「アカウント名」などと読んでいるメールソフトはOutlook Expressくらいのものです。

(図6)

(図7)
「全般」で「メールの受信時および同期時にこのアカウントを含める」にチェックを入れていないと、左のフォルダ表示でルートに置いたまま「送受信」などを押しても無視されますのでご注意ください。
複数のアカウントを設定した後は、必ず、どのアカウントで送受信しているのかを意識してください。「送受信」という大きなアイコンは、デフォルトになっているアカウントにのみ有効なのです。
なお、Outlook Expressの「送受信」は文字通り「送信してから受信する」ですので、POP before SMTPには使えません。この点でも、現代のメールソフトとしては失格と言えます。
「受信」だけするためには、メニューバーの「ツール」からわざわざ「送受信」を選んで枠外メニューを表示させなければなりません。(下図参照)
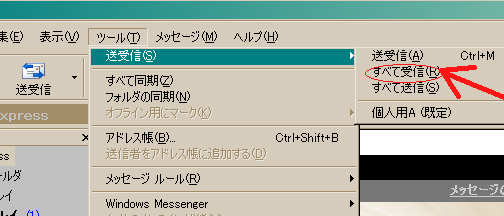
Outlook Expressで「受信」だけするためには、わざわざこのようなメニューを、まるで「隠しコマンド」のごとく探し出して表示させなければならない。
SMTP認証が必要なサーバーである場合(現在は、当社のメールサーバーをはじめ、プロバイダが提供しているメールサーバーもほとんどはこのタイプ)は、これだけでは設定完了となりません。
「SMTPサーバーの認証」をチェックしなければならないのですが、Outlook Expressの場合、上記のアカウント追加ウィザードからはこの設定ができません(これもトラブルの原因)。
「ツール」→「アカウント」を開き、今追加したメールアカウントを選択して「プロパティ」を開いてください。
そこの「サーバー」というタブの中に、初めて「送信メールサーバー」「このサーバーは認証が必要」という設定項目が現れます。ここを必ずチェックしてください。(下図7参照)

普通はここをチェックするだけでOKですが、念のため「設定」の中身を見て、「受信メールサーバーと同じ設定を使用する」になっていることを確認してください。
なお、プロバイダが提供するSMTPサーバーを使う場合、ここは「受信メールサーバーと同じ設定を使用する」ではいけません。受信は当社のサーバー、送信はプロバイダのサーバーを使うわけですから、プロバイダが提供しているPOP用のIDとパスワードを入れてください。
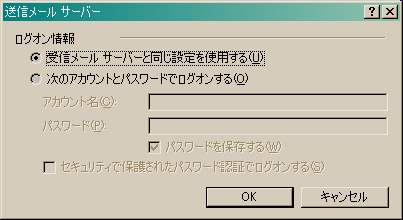
以上で、一応Outlook Expressのアカウント設定が終わりました。
★Gmailを使う場合、さらに特殊な設定(SSL接続)が必要です。
 こちら
こちらをご参照ください。
なお、その他の設定項目がデフォルト(初期設定値)のままですと、送信者が意図せずともHTMLメールを送信したり、といった、受信者に大変な迷惑をかける結果になります。必ず
 こちらの「初期設定の方法」
こちらの「初期設定の方法」もご参照の上、適切な初期設定をしてください。
繰り返しますが、初心者ほど、また複数のメールボックスを使い分ける場合ほど、Outlook Expressは使ってはいけません。Outlook Expressのトラブルやウイルス事故で泣いている時間があれば、さっさと他のまともなメールソフトに乗り換えたほうが、はるかによい結果を生みます。
Outlook Expressを使う時間が長ければ長いほど、メール環境の移行も手間取りますし、事故に遭う確率も増えます。
 お勧めメールソフトのご案内へ
お勧めメールソフトのご案内へ  Outlook Expressの初期設定方法へ
Outlook Expressの初期設定方法へ


ドメインゲットコムのTOPへ